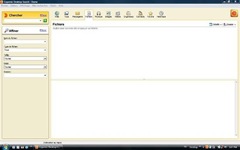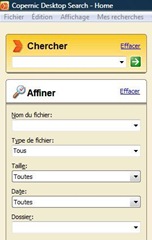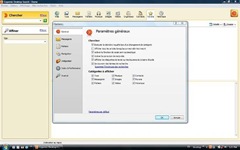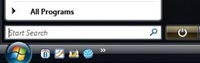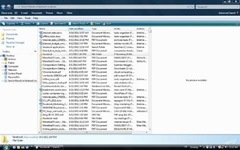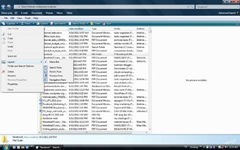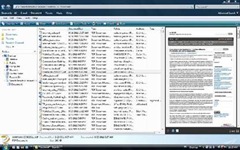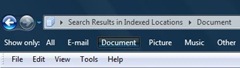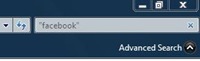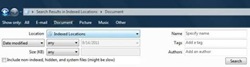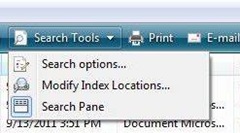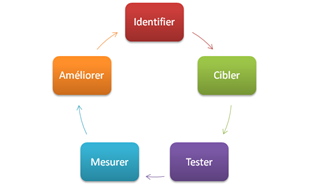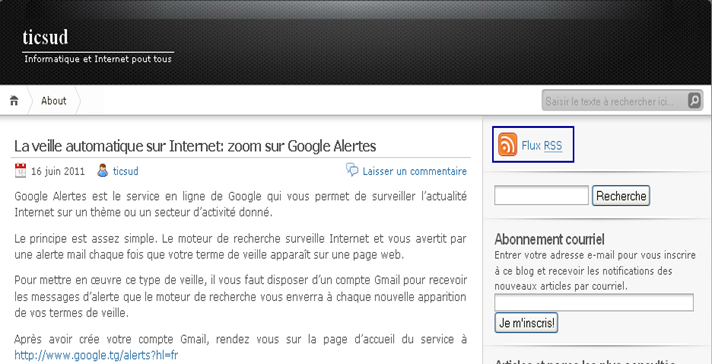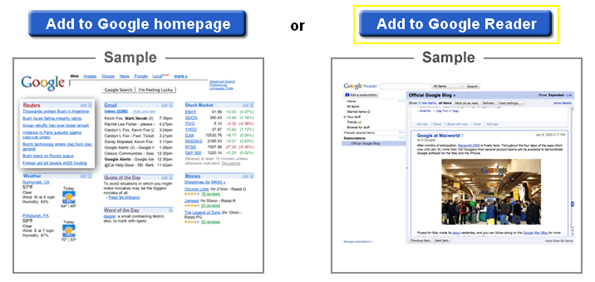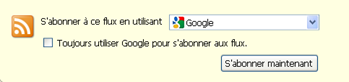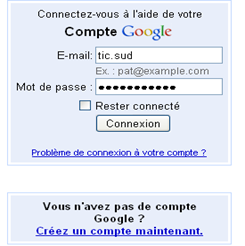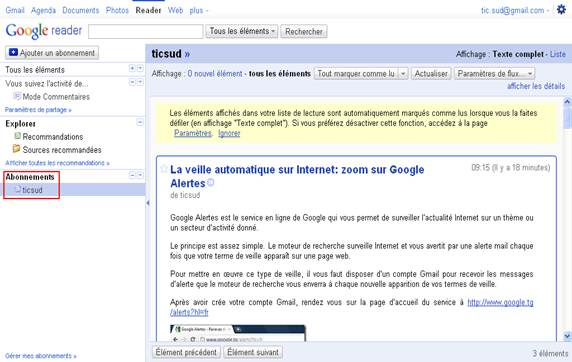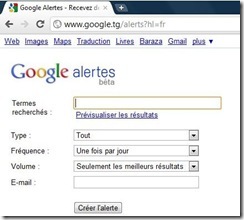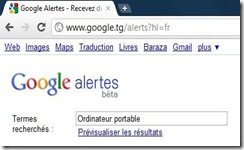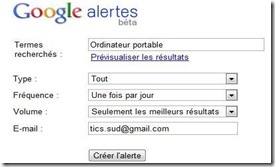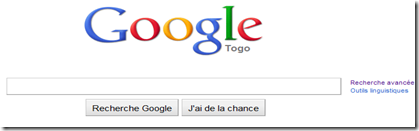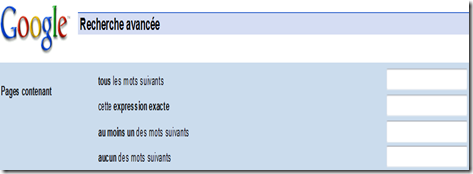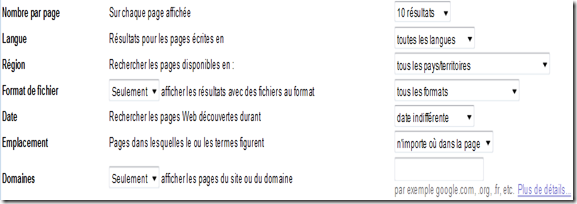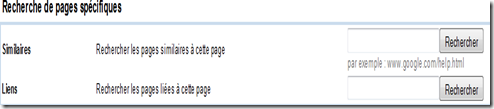Bien que le fait de vouloir partager ses connaissances en informatique avec d’autres personnes soit une intention très louable, il arrive parfois que certains didacticiels et guides d’utilisation soient difficiles à comprendre par les personnes moins averties en informatique.
Dans cet article, nous vous proposons quelques éléments à prendre en compte lorsque vous rédigez le manuel ou le guide d’utilisation d’un outil informatique.
1. Mettez en valeur l’outil dès les premières lignes du tutoriel
Lorsque vous rédigez un tutoriel, vous devez premièrement convaincre votre lecteur de la nécessité d’utiliser l’outil informatique que vous lui présentez. Il ne s’agit pas de faire la publicité pour une marque ou de décrire l’outil dans des termes élogieux, mais simplement de montrer en quelques mots au lecteur les bénéfices qu’il peut espérer tirer de l’usage de l’outil. L’apprentissage en informatique peut être laborieux pour les débutants voire même décourageant pour certains. Avant d’aborder la description des fonctions du logiciel ou du programme que vous voulez enseigner, prenez d’abord le temps d’en présenter brièvement les meilleures qualités.
2. Illustrez la présentation des fonctions de l’outil par des exemples concrets
Il s’agit dans cette partie du didacticiel, de présenter les principales fonctionnalités de l’outil. C’est la partie du tutoriel la plus aisée à rédiger parce que la documentation qui accompagne l’outil est généralement prolifique sur ses fonctions et utilisations possibles. Vous pouvez construire cette partie du guide de plusieurs manières en vous basant par exemple sur les FAQ, le fichier Read me, ou le guide d’utilisation intégré au logiciel.
Vous pouvez par exemple partir de votre propre expérience (utilisation) de l’outil pour ensuite élargir et terminer avec les autres fonctions ou usages possibles que vous n’avez pas encore personnellement expérimentés.
3. Faites des comparaisons mais évitez de dénigrer les outils concurrents
Il est difficile de se passer de comparaison dans la présentation et l’enseignement des outils informatiques. En matière de logiciels et d’outils informatiques, la concurrence est rude et l’offre est abondante. Vous devrez donc en tant qu’auteur de didacticiel, anticiper les questions des potentiels utilisateurs qui se seraient déjà familiarisés avec un autre outil.
Pour convaincre vos lecteurs à adopter un nouvel outil, il vous faudra certainement prouver d’abord que vous connaissez les limites des autres outils servant à réaliser des tâches similaires ou identiques. L’essentiel en rédigeant votre guide est de ne pas perdre de vue les réels besoins des utilisateurs finaux et leurs usages actuels d’un outil concurrent ou de la même catégorie.
En faisant des comparaisons, gardez vous de dénigrer ou de présenter les outils concurrents de manière dévalorisante. Leurs propriétaires pourraient vous intenter un procès d’atteinte à l’image.
4. Donnez quelques indications sur les spécifications techniques et les conditions requises pour une bonne installation et utilisation de l’outil
L’une des préoccupations majeures en matière d’utilisation de matériels informatiques est la question de la compatibilité ou de l’interopérabilité. Donnez donc à vos apprenants quelques indications sur les spécifications techniques de l’outil : système d’exploitation, taille, espace disque dur requis, langage de programmation, etc. En faisant la promotion d’un outil informatique, prenez la peine de vérifier sa compatibilité avec les systèmes d’exploitation actuellement sur le marché. C’est très décevant pour un internaute de se rendre compte après s’être rendu sur un site de téléchargement, que le logiciel qu’il recherche n’est pas compatible avec le système d’exploitation de son ordinateur. Le but du tutoriel est de faciliter l’usage de l’outil, il faut donc vérifier son accessibilité avant de le proposer à vos lecteurs.
5. Indiquez le lien de téléchargement, idéalement la page web des fabricants
Après avoir montré et démontré l’intérêt d’un outil pour un potentiel usager, la seconde chose dont il faut l’informer est la manière dont il ou elle doit se prendre pour acquérir l’outil. Prenez le soin d’inclure dans votre guide le lien de la page web des propriétaires ou des fabricants (développeurs) de l’outil. Cela vous permettra d’éviter à vos apprenants une recherche qui peut s’avérer laborieuse dans Google. Sur la page des résultats de recherche, il est parfois difficile de reconnaître au premier coup d’œil, le lien de téléchargement qu’offrent les développeurs d’un outil. Vous rendrez donc un grand service à vos lecteurs en les dirigeant directement vers la page source où ils pourront également avoir accès à plus d’amples informations sur l’utilisation de l’outil que vous leur proposez.
6. Précisez si l’outil est gratuit ou non
Est-ce que le logiciel dont vous proposez le manuel est vraiment gratuit ou est-ce un logiciel payant mais seulement gratuit pour 30 jours (durée moyenne de la version d’essai) ? Est-ce un logiciel libre (open source) ou un logiciel gratuit propriétaire (dont on ne peut pas modifier le code source) ?
Dans ce registre, certains vendeurs font preuve d’une subtilité à la limite de la ruse. Ils font la promotion de certains outils informatiques sous des intitulés et des invitations à l’action comme : télécharger gratuitement ou téléchargement gratuit alors qu’il s’agit de versions d’essai de 30 jours. Certains mêmes feignent l’ignorance sémantique et vont jusqu’à appeler ces logiciels, des logiciels gratuits. Un logiciel gratuit seulement pour 30 jours est-il réellement gratuit ? A chacun de donner sa réponse. Pour nous, un logiciel est gratuit ou il ne l’est pas.
7. Indiquer les paramètres et options de base
Beaucoup trop de tutoriels s’attardent sur les fonctions des logiciels et omettent souvent d’orienter les usagers quant aux options de paramétrage qui la plupart du temps peuvent avoir une incidence sur l’expérience des utilisateurs. Nombreux sont les tutoriels qui donnent des descriptions sommaires des outils et invitent les internautes à les télécharger en présumant de leur niveau de connaissance en informatique. Les développeurs de logiciels font un très bon travail en prévoyant des paramètres généraux d’installation et d’utilisation. Cependant, l’usager doit être informé sur sa faculté à influer sur son expérience de l’outil par des paramétrages qui sont conformes à l’usage qu’il compte faire du logiciel téléchargé.