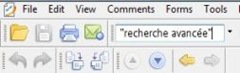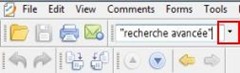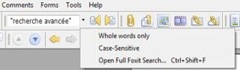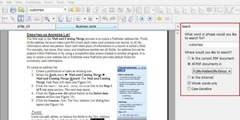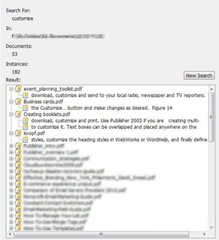Dans notre article précédent, nous vous avons présenté la fonction de recherche interne d’ Adobe Reader. Nous n’avons pas pu résister à l’envie de vous faire également connaître comment la même fonction se présente chez son concurrent immédiat : Foxit Reader.
Pour ceux qui ne connaissent pas Foxit Reader, sachez que c’est un logiciel gratuit qui vous permet tout comme Adobe Reader, d’ouvrir et d’éditer vos documents pdf. Vous pouvez l’utiliser également comme moteur de recherche interne à condition que ce soit uniquement pour rechercher les fichiers pdf de votre ordinateur. Autrement, vous devriez plutôt utiliser un autre programme ou logiciel de recherche comme Copernic. Vous pouvez à ce propos consulter les autres articles que nous avons publiés sur la recherche interne sous Windows Vista et Copernic.
1. Lancer une recherche dans Foxit Reader
Pour lancer une recherche dans un document pdf déjà ouvert, il vous suffit de saisir votre terme de recherche et d’appuyer sur la touche Entrer de votre clavier.
2. La recherche avancée
Si vous désirez étendre la recherche à tous les documents pdf de votre ordinateur, alors, accéder aux options de la fonction de recherche en appuyant sur la fléchette noire à droite de la barre de recherche.
Le menu déroulant suivant s’affichera sur votre écran
Appuyez ensuite sur Open Full Foxit Search….
Si vous utilisez la version française du logiciel, alors appuyez sur la troisième option (du haut vers le bas). Cela doit donner quelque chose comme Ouvrir la recherche complète…
L’interface de recherche de Foxit s’ouvre alors du côté droit de l’écran de lecture.
Sur cette interface, vous disposez déjà de certaines options de recherche avancée comme : le dossier où la recherche doit être effectuée, la casse (mots clés en majuscule ou minuscule), etc.
3. L’affichage des résultats
Comme dans Adobe Reader, l’affichage des résultats fait apparaître le nom du document et la portion de texte où se trouvent vos termes de recherche.
Cela vous permet de naviguer rapidement au sein de vos résultats et d’ouvrir uniquement les documents qui vous semblent pertinents en fonction de leur nom et du contenu des portions de texte affichées.
Petite comparaison de la fonction de recherche dans Foxit Reader et Adobe Reader
Contrairement à Foxit Reader, Adobe offre plus d’options pour la recherche avancée. Il vous permettra donc de retrouver plus facilement la ressource que vous recherchez, à condition que vous preniez le soin de préciser vos critères de recherche. En outre, Adobe Reader vous permet de trier les résultats de votre recherche et même de les affiner. Ce qui est un atout majeur dans la mesure où votre requête peut donner lieu à un nombre important de documents à parcourir. En résumé, Adobe semble être plus adapté pour des personnes qui sont déjà très habituées à l’utilisation des options de recherche avancée. Les nombreux critères de recherche d’Adobe peuvent dérouter les utilisateurs non averties.
La principale force de Foxit Reader réside dans la rapidité avec laquelle il procède à la recherche. D’un autre côté, en permettant l’affichage de l’interface de recherche et les résultats de la recherche sur le même écran, Foxit Reader facilite le traitement des résultats de la recherche. Ce que j’aime personnellement dans Foxit Reader et qui est également valable pour sa fonction de recherche, c’est la possibilité d’ouvrir plusieurs documents dans des onglets différents. Lorsqu’un terme se retrouve plusieurs fois dans le même document, on se sent obligé de l’ouvrir pour une consultation détaillée, sans devoir quitter le document principal ou les autres documents qu’on a déjà ouverts. Dès que vous cliquez sur un résultat, la page s’ouvre dans un nouvel onglet. Cela nécessite bien entendu un paramétrage préalable. Mais cette option ne semble pas disponible dans Adobe qui ouvre chaque document séparément dans une nouvelle fenêtre. Or, vous savez tous qu’ouvrir plusieurs fenêtres de manière simultanée sollicite davantage les ressources de votre ordinateur.
Si vous êtes un néophyte de la recherche automatique, vous pourriez commencer votre apprentissage de la recherche interne par Foxit par exemple, avant de poursuivre avec Adobe. Foxit est également très adapté pour une recherche rapide, Adobe semble être plus lent. De plus, il consomme plus de ressources. Néanmoins, utilisez le pour une recherche pointue surtout lorsque vous n’êtes pas pressé.
Disclaimer
Cet article n’a pas été sponsorisé par les propriétaires des logiciels Adobe Reader et Foxit Reader. Et il n’existe aucun lien à ce jour, entre eux et Jérémie Agbodjavou, l’auteur du présent. Les avis qui y sont exprimés sont des opinions personnelles de l’auteur. Bien que résultant de son expérience des outils présentés, ils ne sauraient en aucun cas constituer des avis définitifs ni d’autorité sur les usages et les performances de ces derniers.